Part 7. How to install an FTP server on Debian 11?
Introduction
This page is part of a full tutorial on how to install a web werver on a virtual machine. This seventh and last part of the tutorial explains how to install phpMyAdmin on our server. FTP stands for File Transfert Protocol. FTP is a network protocol for transmitting files between computers. FTP is mostly used for sending files on a remote computer, typicaly a web server.
The following assume a virtual machine has been created and Debian 11 is already installed with Apache, PHP and MariaDB. If not, please go to the home page and follow the guide.
The FTP server installed in the following is vsftpd (Very Secure FTP daemon). vsftp is an FTP server for Unix-like systems.
Before installing vsftp, update your system:
sudo apt update && sudo apt -y upgradeInstall vsftp
Debian 11’s default software repositories include vsftp. Let's install the vsftpd package:
sudo apt install vsftpdCheck vsftp installation
Check your vsftp version with the following command:
sudo vsftpd -versionsstudent@debianwebserver:~$ sudo vsftpd -versions
vsftpd: version 3.0.3You can also check the deamon status with the following command:
sudo systemctl status vsftpdstudent@debianwebserver:~$ sudo systemctl status vsftpd
● vsftpd.service - vsftpd FTP server
Loaded: loaded (/lib/systemd/system/vsftpd.service; enabled; vendor preset>
Active: active (running) since Sun 2022-12-11 08:10:00 CET; 12min ago
Process: 1142 ExecStartPre=/bin/mkdir -p /var/run/vsftpd/empty (code=exited>
Main PID: 1144 (vsftpd)
Tasks: 1 (limit: 4563)
Memory: 748.0K
CPU: 90ms
CGroup: /system.slice/vsftpd.service
└─1144 /usr/sbin/vsftpd /etc/vsftpd.conf
Dec 11 08:10:00 debianwebserver systemd[1]: Starting vsftpd FTP server...
Dec 11 08:10:00 debianwebserver systemd[1]: Started vsftpd FTP server.Remote connection
If you followed this guide from the beginning, your ftp server it should be operational right now.
On the host computer run your ftp client (for example filezilla). Connect to your server with the following:
- Host: IP address of the server
- Username: the username of Debian main username
- Password: the password of the Debian username
- Port: 21 is the default port for FTP.
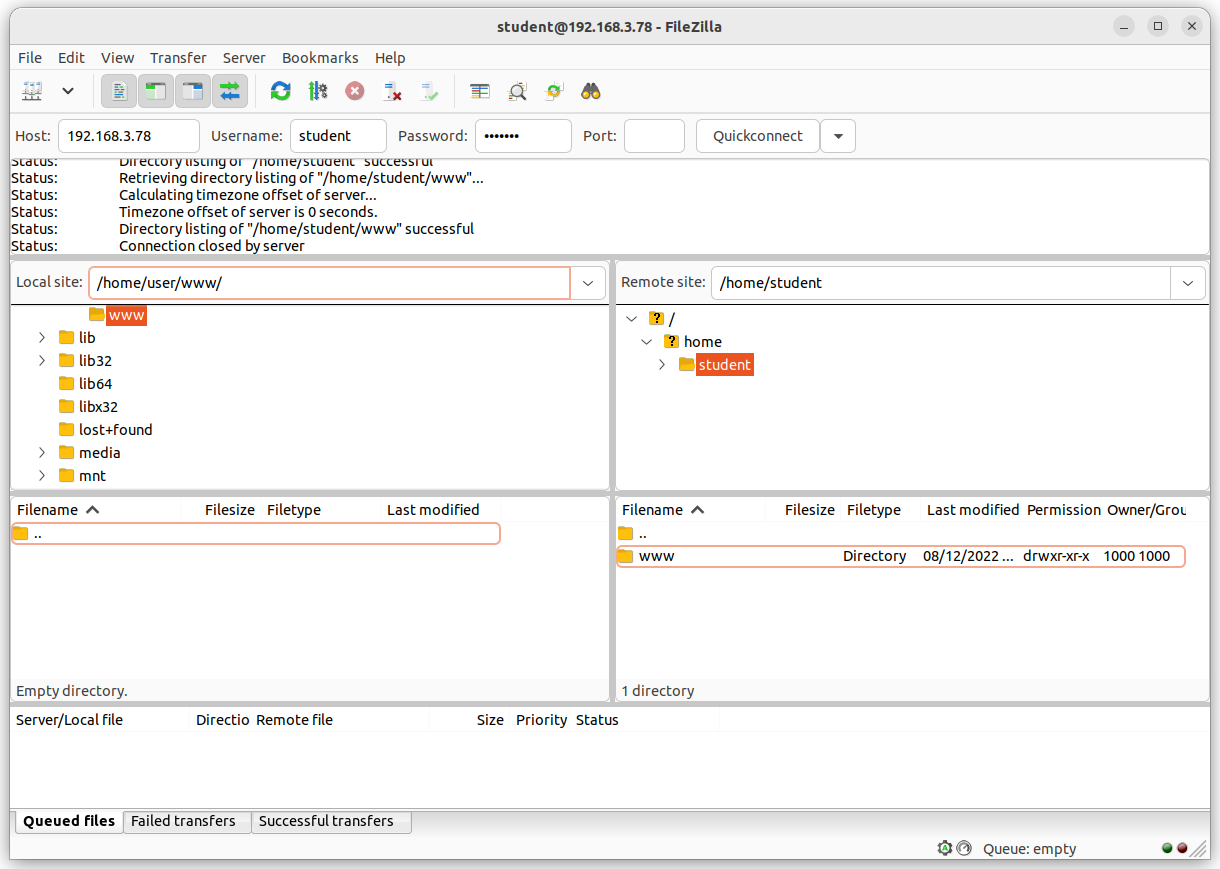
In trouble?
If your installation is not working, here are some troubleshooting tips.
You sometime need to add the ftp user to the system:
sudo useradd --system ftp If your system has a firewall installed, open the FTP ports:
sudo ufw allow 20/tcp
sudo ufw allow 21/tcp
sudo ufw statusConfiguring vsftp
The vsftp configuration file is /etc/vsftpd.conf.
Edit this file to set a custom configuration:
sudo nano /etc/vsftpd.confSet a custom welcome message by adding this line in the file:
ftpd_banner=Welcome on the virtual web serverSet the root ftp directory by adding this line:
local_root=/home/username/www/To allow users to write files, add this line:
write_enable=YESUsers can now send files to the server. But the files don't have read/write permission. Add the following line in the vsftp configuation file to change file permissions:
local_umask=0002
file_open_mode=0777The default behavior of the server is to hide hidden files.
Since our server can have files like .htaccess which is a hidden file, we disable this option.
Add the following line to show hidden files in the ftp client:
force_dot_files=YESSave the file, and restart the ftp server:
sudo systemctl restart vsftpdWhen the client connect to the server via FTP, the welcome message is displayed and the root directory has changed:

The server is now ready to use!
See also
- How to configure php.ini on AWS EC2 Cloud9?
- How to create a fresh AWS Cloud9 environment?
- How to install a virtual XAMPP web server on Lubuntu
- How to install a web server on Debian 11 with VirtualBox
- How to install and configure Xdebug on Ubuntu?
- How to install CodeIgniter 4 on Amazon AWS Cloud9 server
- How to install phpMyAdmin on Ubuntu?
- How to configure and run Apache server on AWS EC2 Cloud9?
- How to upgrade PHP to 7.2 on ubuntu?
- How to upgrade PHP to 7.3 on ubuntu?
- How to upgrade phpMyAdmin on Linux?
- How to install MySQL and phpMyAdmin on AWS EC2 Cloud9?
- Part 1. How to create new machine with VirtualBox?
- Part 2. How to install Debian 11 with VirtualBox?
- Part 3. How to configure Apache on Debian 11?
- Part 4. How to install PHP on Debian 11?
- Part 5. How to install MariaDB on Debian 11?
- Part 6. How to install phpMyAdmin on Debian 11?
